Возможно, вы увидите свои настройки. Если нет, убедитесь, что ваша учетная запись подтверждена по электронной почте, а затем обратитесь в службу технической поддержки Steam. Как активировать идентификатор Steam Guard для мобильных устройств? Этот вопрос больше не беспокоит!
Включение или отключение мобильного аутентификатора Steam
Защита собственного аккаунта Steam — насущная необходимость для каждого владельца десятков дорогостоящих игр в магазине Steam. Издержки, связанные с нарушением, очевидны. В лучшем случае вы потратите время на восстановление доступа через техническую поддержку, в худшем — потеряете приобретение навсегда. Поэтому дополнительный уровень защиты — это естественная мера безопасности, которую стоит соблюдать, и Steam Guard поможет вам в этом.
С помощью этой функции вы можете защитить свою учетную запись Steam.
- Как включить стим гуард в стиме?
- Подключаем дополнительную защиту
- Активируем Guardian Steam через почтовый ящик
Функции
Steam Guard — это безопасный режим, который защищает вашу учетную запись от кражи. Программа защищает вашу учетную запись с помощью созданного пароля.
Некоторые опции Steam становятся активными только после 15 дней работы Steam Guard на всех подключенных устройствах и браузерах. Если Steam Guard будет выключен хотя бы на одну секунду, а затем снова включен, он больше не будет доступен, и вам придется подождать 15 дней.

Отключение Steam Guard
После удаления вердикта учетная запись остается под защитой Steam Guard, а по электронной почте высылается код подтверждения. Эту защиту также можно отключить из приложения к компьютеру. Ссылка на программное обеспечение:.
Войдите в Настройки клиента и нажмите на строку Настройки Steam Guard.

В появившемся окне выберите опцию отключения защиты учетной записи.

Подтвердите свои действия, нажав зеленую кнопку Отключить в следующем окне.

Перезапустите программу. После перезапуска войдите в Настройки Steam, и вы увидите, что статус безопасности изменился. Функция Steam Guard теперь отключена.

Примечание: Вы также можете отключить защиту через браузер. Для этого войдите в свой аккаунт, нажмите Login в правом верхнем углу окна и выберите About Account. На появившейся странице нажмите Настроить Steam Guard (см. снимок экрана).

*Если вам так удобнее, вы можете настроить «Спокойной ночи» так, чтобы она срабатывала через определенное время, а не в определенное время. Для этого нажмите на «Точка во времени», а затем введите желаемое время отключения в правом окне.
Как подключить контроллер PS4 к Steam
Прежде чем начать использовать контроллер PS4 в Steam, необходимо выполнить некоторые предварительные действия, например, проверить наличие последней версии клиента Steam. Выполните следующие действия:.
Убедитесь, что все близлежащие консоли PlayStation 4 отключены. В противном случае контроллер может попытаться синхронизироваться с консолью, а не с компьютером.
Запустите программу steam на компьютере.
Выберите Steam в левом верхнем углу окна, откройте выпадающее меню и выберите Check for Steam Client Updates.
Загрузите и установите все доступные обновления. По окончании подачи пара перезапустите его.
После перезапуска steam подключите контроллер PS4 к порту USB на компьютере.
В клиентской программе Steam выберите Вид > Настройки > Аудиторы > Общие настройки аудита.
Контроллер должен появиться в разделе «Обнаруженные аудиторы». Установите флажок рядом с опциями поддержки конфигурации PS4. На этом экране можно присвоить контроллеру имя, изменить цвет задней подсветки контроллера и включить или выключить функцию гула.

Если Steam не обнаруживает контроллер, проверьте подключение USB-кабеля еще раз. Контроллер может быть отключен, и его повторное подключение может решить проблему.
Чтобы сохранить изменения, выберите Отправить.
Как использовать контроллер PS4 в Steam с помощью Steam Link
Если вы используете материал Steam Link для игры в игры на телевизоре, настройка по сути такая же, за исключением того, что к Steam Link нужно подключить контроллер PS4, а не компьютер. Steam Link автоматически проведет вас через несколько этапов установки.
Если кнопки PS и Share удерживаются одновременно, компьютер может автоматически обнаружить их через Bluetooth. В противном случае для беспроводной игры вам может понадобиться беспроводной донгл PS4 DualShock 4. Официальные лица могут получить его в компании Sony. В качестве альтернативы можно найти изделие другого производителя.
Чтобы подключить контроллер PS4 к Steam без проводов, выполните следующие действия.
Запустить пар.
Подключите Bluetooth-ключ PS4 к порту USB на компьютере.
Одновременно удерживайте кнопки PS и Share на контроллере, пока индикатор в верхней части не начнет мигать.
Когда контроллер появится в списке устройств, нажмите X на контроллере, чтобы активировать его.
Нажмите кнопку завершения работы клавиш. Он также должен начать мигать.
Как настроить управление в игре
Теперь вы можете играть в большинство игр Steam с помощью контроллера PS4, но для некоторых игр можно дополнительно настроить управление контроллером. На самом деле, этот шаг может быть важным для игр, которые в основном основаны на клавиатурном вводе.
Чтобы изменить настройки игрового контроллера, просто нажмите кнопку PS в центре контроллера. На дисплее дисплея можно назначить кнопкам управления определенные действия клавиатуры. В большинстве современных игр должна отображаться соответствующая конфигурация клавиш PlayStation, в то время как в некоторых старых играх может отображаться контроллер Xbox. Однако вы должны быть в состоянии разобраться с кнопками и использовать контроллер PS4 без каких-либо проблем.
После завершения игры вам нужно будет вручную выключить контроллер. Просто удерживайте кнопку PS в течение 7-10 секунд.
Если вы используете материал Steam Link для игры в игры на телевизоре, настройка по сути такая же, за исключением того, что к Steam Link нужно подключить контроллер PS4, а не компьютер. Steam Link автоматически проведет вас через несколько этапов установки.
Исправить неработающий игровой контроллер в Steam на ПК с Windows
У игроков на компьютерах и консолях могут возникнуть проблемы, например, игровые контроллеры USB не распознаются или не работают, Xbox Cloud Gaming Controller не работает, Xbox Controller Bluetooth постоянно отключается и т.д. Часто. В этой статье мы рассмотрим проблемы, из-за которых управление игрушкой Steam не работает на компьютере с Windows 11 или Windows 10.

Игровой контроллер не работает в Steam
При игре на компьютере вы можете использовать контроллер Xbox, DualShock 1-4, официальный контроллер Steam или любой другой тип контроллера. Все эти варианты совместимы с подавляющим большинством игр, выходящих в Steam.
Поэтому, если ваш контроллер Steam не работает на вашей игровой машине под управлением Windows 11/10, вы можете попробовать предложенные решения в порядке ниже, чтобы посмотреть, помогут ли они решить проблему с вашей системой.
- Подключите игровой контроллер к ПК
- Настройте параметры Steam Big Picture
- Использовать проводное/беспроводное соединение контроллера
- Сброс или калибровка игрового контроллера
- Обновите прошивку игрового контроллера
Посмотрите на описание процесса, связанного с каждым из перечисленных решений.
Прежде чем пробовать следующие решения, проверьте наличие обновлений и установите все доступные биты на устройство с Windows 11/10, чтобы убедиться, что проблема решена. С другой стороны, если проблема возникла после недавнего обновления Windows, вы можете удалить обновление или выполнить восстановление системы. Также убедитесь, что клиент Steam обновлен (запустите клиент Steam; проверьте Steam> Обновления клиента Steam) и что системные драйверы обновлены.
1Подключите игровой контроллер к компьютеру
Устранение неполадок игровых контроллеров, не работающих со Steam на игровых системах Windows 11/10, можно начать с проверки правильности подключения игрового контроллера к компьютеру. Для этого следуйте инструкциям мастера подключения контроллера MicrosoftXboxOne для Windows, Mac и Linux.
2Настройте общие параметры пара.
Если вы не включите необходимые настройки, у Steam могут возникнуть проблемы с распознаванием вашего игрового контроллера, особенно если вы используете контроллер, отличный от официального контроллера Steam. Решение требует, чтобы вы настроили параметры SteamBigPicture на использование контроллера в игре, в которую вы играете, а не запускали его напрямую.
Чтобы настроить параметры Steam Big Picture для решения проблем, из-за которых не распознаются контроллеры Xbox, PlayStation или не принадлежащие к Steam, выполните следующие действия.
- Запустите клиент Steam.
- В переполнении угла панели задач щелкните правой кнопкой мыши значок Steam и выберите «Большое изображение».
- Далее выберите БИБЛИОТЕКА.
- На левой панели выберите Установлено.
- Затем выберите целевую игру.
- В меню слева выберите «Управление параметрами игры».
- В разделе «Ввод пара» выберите «Параметры контроллера».
- Во всплывающем окне установите Steam Input Per-Game Setting на Принудительное отключение .
После этого контроллер должен быть распознан и правильно функционировать на компьютере.
3Используйте проводное/беспроводное подключение контроллера
Несмотря на удобство, соединение Bluetooth между контроллером и компьютером может регулярно вызывать подобные проблемы. В этом случае попробуйте использовать проводное соединение, так как оно, как правило, работает очень хорошо в большинстве случаев с меньшим количеством проблем.
С другой стороны, если возникают проблемы с проводным подключением, это может быть связано с неисправным или поврежденным кабелем. В этом случае замените контроллер или попробуйте использовать беспроводное соединение для решения проблемы.
Как заставить мой контроллер работать с играми Steam?
Чтобы контроллер Steam функционировал, необходимо настроить параметры контроллера Steam. Для этого выполните следующие действия
- Откройте Стим.
- Перейдите в раздел «Настройки» на вкладке Steam.
- Нажмите на вкладку Контроллер.
- Нажмите кнопку Общая конфигурация контроллера.
- В окне «Настройки контроллера» установите флажки, чтобы активировать поддержку конфигурации для любых типов контроллеров, которые вы будете использовать.
Обратите внимание! Чтобы проверить, поддерживает ли конкретная игра оверлеи, вам нужно посетить раздел поддержки разработчиков. Это очень полезный раздел, который раскрывает другие секретные скрытые возможности игры.
Выберите игру (клиент для ПК)
Выберите игру, для которой вы хотите использовать контроллер, и щелкните правой кнопкой мыши в Библиотеке.

Обратите внимание Раскрытие информации: В данном примере автор выбрал свою игру, поскольку он полностью контролирует интеграцию API ввода Steam и может продемонстрировать его функциональность.
Отображается контекстное меню.
Подключен ли контроллер? Если контроллер не подключен, функцию Edit Steam Controller Settings использовать нельзя. Поэтому убедитесь, что устройство подключено.

Когда устройство подключено и появится меню, выберите Редактировать настройки контроллера Steam.
Откроется окно конфигурации.

Если вы используете клиент на своем компьютере, можете перейти к пункту 5. Экран конфигурации по сути одинаков для функции обзора и клиента на компьютере.
Выберите игру (режим Big Picture)
Поэтому используйте функцию Big Picture для выполнения. Выберите игру, для которой вы хотите использовать контроллер, и откройте ее меню в режиме Big Picture.
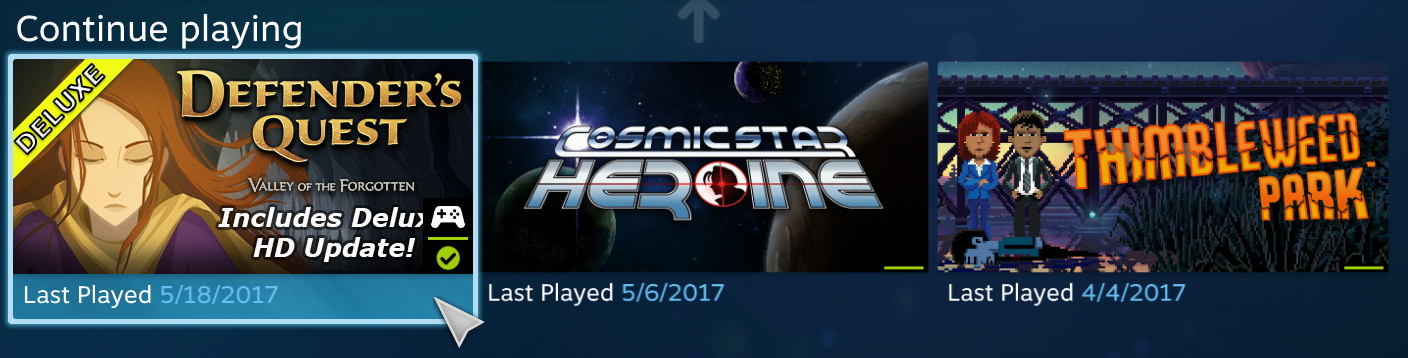
Обратите внимание Раскрытие информации: В данном примере автор выбрал свою игру, поскольку он полностью контролирует интеграцию API ввода Steam и может продемонстрировать его функциональность.
В меню игры перейдите влево и выберите Настройки.

Ваш контроллер точно подключен? Если ваш контроллер не подключен, появится следующее меню

Если ваш контроллер подключен, вы увидите следующее.

Выберите «Настройки аудитора», чтобы открыть меню.
Настройки контроллера
Это появится для игр, в которых встроена поддержка интерфейса ввода API Steam.

Обратите внимание, что многое из того, что вы видите, относится к конкретным играм и будет выглядеть иначе для других игр.
Четыре кнопки в верхней части: управление редактором, управление боем, управление картой и управление меню — это «набор действий». Когда игра открывает меню, она посылает сигнал через API для активации набора элементов управления меню. Когда игрок открывает карту мира, игра переходит к управлению «Карта», а когда начинается бой — к управлению «Сражение». Все это происходит автоматически, без вмешательства игрока.
Комбинации кнопок для каждого набора действий независимы друг от друга, поэтому, если вы поменяете местами действия кнопок A и B («Отменить» и «Выбрать») в меню управления, например, это не повлияет на комбинацию кнопок управления боем.
Чтобы изменить комбинацию кнопок, нажмите на область контроллера. Это сообщение появится при выборе кнопки abxy face.
Здесь вы можете выбрать действие для каждой кнопки из развивающегося меню.
Обратите внимание, что все эти построенные действия в игре определяются разработчиком. Выбрав вход и выбрав действие из списка, вы можете изменить энергию, выполняемую на конкретном входе.
И теперь нам остается только запустить игру!
У игроков на компьютерах и консолях могут возникнуть проблемы, например, игровые контроллеры USB не распознаются или не работают, Xbox Cloud Gaming Controller не работает, Xbox Controller Bluetooth постоянно отключается и т.д. Часто. В этой статье мы рассмотрим проблемы, из-за которых управление игрушкой Steam не работает на компьютере с Windows 11 или Windows 10.
Как сделать так, чтобы загрузка игр из Steam на компьютер сама отключалась по завершении.
Максим Кубраковский 06.01.2020 Дом ‘Ключи
Как сделать так, чтобы загрузка игр из Steam на компьютер сама отключалась по завершении.
Загрузите программу для автоматического отключения в определенное время. Например, отключение. Это работает для меня.
Не существует типичного выбора. Если у вас есть программа воспроизведения AIMP, вы можете настроить закрытие.
ИТАК, ЗАВОДИМ СЕБЕ ПРОСТОЙ «КЛЮЧИК», ВЫКЛЮЧАЮЩИЙ ЛЮБОЙ КОМПЬЮТЕР В ЛЮБОЕ УДОБНОЕ НАМ ВРЕМЯ:
- Нам понадобится небольшая программка, под названием Goodnight — скачиваем ее ЗДЕСЬ (либо с сайта разработчика ТУТ)
- Goodnight не требует интеграции в систему, потому, его даже не нужно устанавливать. Просто распаковываем архив и запускаем.. (примечательно, что программа занимает совсем не много места, потому, скопировав ее к себе на флешку, Вы сможете запускать ее на любом ПК, прямо с USB-носителя, ничего не копируя в систему)
- Пусть Вас не пугает интерфейс на Английском языке, ибо мы уже почти закончили!:) Настраивать нигде ничего не нужно, просто выставляем нужное, в минутах, время в строке «Timer», через которое Вы хотели бы, чтобы компьютер выключился. После чего, нажимаем «run», для запуск
Обратите внимание, что при приближении времени отключения звук воспроизведения начнет плавно уменьшаться до полного отключения.
*Если вам так удобнее, вы можете настроить «Спокойной ночи» так, чтобы она срабатывала через определенное время, а не в определенное время. Для этого нажмите на «Точка во времени», а затем введите желаемое время отключения в правом окне.
*После включения таймера финиша на рабочем столе в правом нижнем углу экрана рядом с часами отображается представление времени обратного отсчета. Если вы хотите скрыть его, нажмите Скрыть.
*Если вы хотите отменить автоматическое выключение, нажмите Приостановлено выключение.
Отключить запуск Steam при запуске через его Настройки

Для этого пользователь должен запустить установку Steam.
Вы можете сделать это правильно — зажмите значок Steam на панели задач или в разделе «Секретные значки» и выберите в меню пункт Настройки.
В качестве альтернативы откройте Steam, нажмите на меню Steam и выберите Настройки.
Когда откроется область «Параметры», перейдите на вкладку «Интерфейс» и удалите параметр Computer Startup Launch Steam (который запускается при запуске компьютера).
Как сделать так чтобы после загрузки игры в стим компьютер выключался
Copyright©Valve Corporation. все права защищены. Все торговые марки являются собственностью соответствующих владельцев в США и других странах. Политика конфиденциальностиЗаконодательство SteamСоглашение о подписке#footer_refunds
©2022 Valve Corporation. все права защищены. Все торговые марки являются собственностью их владельцев в США и других странах.








