- Чтобы вручную добавить и установить моды, перейдите по той же ссылке. На этот раз мы загрузим новый мод карты под названием Paper . Нажмите » Загрузить вручную» .
- После загрузки откройте Vortex. Перейдите в MODS . В верхнем меню выберите « Установить из файла» .
Гайд Vortex. Руководство по использованию
1. Переход на Vortex с Nexus Mod Manager.
В данном сообщении я постараюсь доступным языком пояснить, как правильно и безболезненно перейти с Nexus Mod Manager на Vortex.
Начнем с того, что Vortex поддерживает полный импорт ваших модификаций из Nexus Mod Manager и Mod Organizer 2, потому, если вы решились перейти на этот новый и многофункциональный менеджер, давайте оставим все Ваши «страхи» позади (сам боялся, и оказывается, и не зря. только. тсс. ) и начнем).
Очень важно:
Не смотря на то, что Vortex поддерживает полный импорт ваших модификаций из Nexus Mod Manager, и тут существуют подводные камни, не придав значения которым, я, по торопливости своей, плотно сел на риф. Дело в том, что Vortex импортирует лишь моды, непосредственно установленные через NMM, а те изменения, которые вы произвели в них после установки (с помощью FNIS, TES5Edit, Creation Kit, ручной заменой мешек и текстур), NMM не понимает и, следовательно, Vortex при импорте тоже их проигнорирует. И они будут потеряны навсегда. Дабы вам не повторить мою ошибку, советую скопировать моды, которые вы редактировали вручную непосредственно из своей папки Data.
Итак:
1. Для начала убедитесь в том, что ваш текущий менеджер не скачивает, не устанавливает и не производит вообще никаких операций с файлами игры. На всякий случай — а они разные бывают — скопируйте свои установленные моды из папки текущего менеджера.
2. Устанавливаем Vortex на свой комп.
3. Запускаем его и переходим в раздел «Игры» (в левой панели), выбираем во вкладке «Обнаруженные» необходимую игру.
Если Vortex не смог обнаружить вашу игру, читаем, как ее добавить ручками тут.
У меня скрины с Nexus, потому что в процессе перехода я не задумывался о локализации этого менеджера.
4. Теперь переходим в раздел «Моды» (в левой панели) и нажимаем вкладочку “Import from…” (к сожалению, она пока не доступна для перевода) и в выпадающем списке выбираем из какого менеджера нам необходимо
импортировать имеющиеся модификации.
После чего откроется первая страничка импорта «Start» и Vortex попытается автоматически обнаружить менеджер модов, из которого вы импортируете данные. Если он не может найти его или у вас установлено несколько версий менеджера модов, то вы можете изменить путь поиска вручную.
На второй страничке импорта «Setup», вы увидите все моды, установленные через ваш NMM.
Тут, через открывающийся список, вы сможете вручную определить, стоит ли добавлять тот или иной мод в процесс импорта. В левой нижней части этой странички есть функция «Импорт архивов», которая, при включении, позволит вам сохранить оригинальные архивы модов при удалении предыдущего менеджера.
Вот мы и добрались до самого процесса переноса установленных модификаций.
Открывается третья страничка импорта «Import». Теперь набираемся терпения и ждем полного импорта модификаций, поглядывая на индикатор. При выполнении этого процесса, ни в коем случае не запускайте свой прежний менеджер.
После импорта ваших модификаций Vortex готов к работе с вашими играми.
Дело осталось за малым. Нам нужно удалить прежний Nexus Mod Manager, передав управление модами Vortex.
Для этого:
— в Vortex (в разделе «Моды») отключаем все ваши модификации (Ctrl + A в помощь);
— закрываем его;
— запускаем NMM и жмем клавишу «switch mod manager view», чтобы вы видели только ваши моды
crafty77
Злобный Ёж
2. Добавление новой игры и создание профилей.
Давайте рассмотрим другой вариант.
Мы впервые установили новую игру (либо переустановили), и в нашей игре не имеется никаких модификаций.
2.1. Добавление новой игры
После установки Vortex, на главной панели менеджера мы увидим такую вот картинку
.
Теперь нам нужно добавить игру, чтобы иметь возможность управлять ею и устанавливать модификации.
Для этого в левой навигационной панели переходим в раздел «Игры» и далее на вкладку «Неуправляемые»
.
На данный момент, Vortex официально поддерживает 126 игр и автоматически производит сканирование вашей системы в их поиске.
Все обнаруженные игры будут подсвечиваться цветным изображение, тогда как ненайденные останутся в сером фильтре.
Выбираем нужную игру и нажимаем клавишу «Управление»
.
После этого на главной панели появится появится выбранная нами игра и в нижней части левой навигационной панели появятся
дополнительные разделы
.
Последняя выбранная игра автоматически становится активной.
Переключение между играми производится нажатием клавиши «Сделать активной» на главной панели менеджера.
.
Теперь, мы можем управлять активной игрой непосредственно из Vortex и устанавливать модификации для неё.
Профили позволяют одновременно иметь несколько конфигураций установленных модов для одной игры.
Это полезно, если вы используете несколько прохождений игры одновременно или несколько игроков на вашем компьютере играют в одну и ту же игру.
Все созданные профили имеют одинаковые доступные моды, но в каждом из них вы можете активировать необходимые на свой собственный выбор.
В зависимости от игры, созданные профили могут использовать собственные сохранения, настройки графики, сложности и так далее.
Для возможности создания нескольких профилей нам необходимо перейти в раздел «Настройки» — «Интерфейс» и активировать расширение «Менеджер профилей».
При активации «Менеджера профилей», в навигационную зону, с левой стороны, добавится вкладка «Профили»
открыв которую, вы сможете отредактировать созданный автоматически профиль и добавить новые
Нажав клавишу «Изменить» вы сможете отредактировать ваш текущий профиль
А именно:
— изменить его название;
— добавить возможность использовать собственные сохранения;
— Добавить возможность использовать собственные настройки.
Нажав клавишу «Добавить профиль для «Ваша текущая игра»» вы сможете создать новый профиль
Как видите, каждый из профилей имеет свой уникальный ID
Именно в папках с такими названиями и будут находится созданные вами сохранения и настройки для каждого профиля.

После создания нового профиля вы можете перенести в него установленные в текущем профиле модификации (чтобы не устанавливать заново), используя иконку в нижней, правой части поля профиля
или скопировать имеющийся профиль используя одноименную функцию в выпадающем списке
.
Я обычно устанавливаю все основные моды в профиль созданный программой по умолчанию, затем копирую или перемещаю в другие профили и уж потом устанавливаю в каждый из них различные модификации.
Достоинства:
Простое управление порядком модов и список мастер-файлов для каждого мода; запуск дополнительных программ; установка и удаление модов; возможность создать «башед патч».
Что это такое

Vortex Mod Manager представляет собой последнюю версию софта, получивший широкую популярность среди разработчиков. Менеджер модов имеет ряд преимуществ:
- Поддержка мультиигр, что делает ПО максимально универсальным.
- Закрытая интеграция с Nexus Mode. Эта особенность позволяет быстро находить и использовать моды на официальном сайте.
- Встроенная система, обеспечивающая автоматическую сортировку и управление порядком загрузки. С ее помощью можно управлять процессом и помогает в решении конфликтных ситуаций.
- Профили модов с возможностью переключения и управления, а также выбора той комбинации, которая нужна для прохождения.
- Простой в применении интерфейс, открывающий доступ к набору инструментов для управления плагинами, играми, загрузками и сохранками.
Vortex Mod Manager выпускается под лицензией GPL3, что позволяет писать расширения и фреймворки и тем самым оптимизировать софт.
Для чего он нужен

Менеджер модов Vortex Mod Manager — универсальная программа, позволяющая решать задачи любой сложности. С его помощью можно:
- Загружать и устанавливать моды, к примеру, Vortex для Skyrim и других игр.
- Сортировать порядок загрузки.
- Автоматизировать процесс установки.
- Управлять файлами модов.
- Применять модификации для повышения стабильности игр.
- Создавать несколько профилей для одной игры с разными модами, персональными настройками.
- Устанавливать программы и инструменты, применяемые для редактирования игрового софта. К этой категории относится Creation Kit, FNIS, TES5Edit, BodySlide and Outfit Studio.

Сегодня Vortex Mod Manager поддерживает 45 игр, а ее возможности позволяют с легкостью находить моды, быть в курсе обновлений и новостей в этой индустрии.
2. Добавление новой игры и создание профилей.
Давайте рассмотрим другой вариант.
Мы впервые установили новую игру (либо переустановили), и в нашей игре не имеется никаких модификаций.
Vortex Initial Setup
Once Vortex is installed, there are a few steps to be taken in order to set it up to manage and download mods for Skyrim Special Edition. There are also some things that you might (optionally) want to customise to your liking.
Starting up Vortex
Once installed, start up Vortex via the shortcut on your Desktop. Upon initialising, Vortex will automatically associate itself with Nexus Mods download links and inform you of that via a notification in the top right corner:

This is necessary so Vortex can be used to download mods straight from Nexus Mods via the corresponding “Download: Vortex” button on a given mod page.
As Vortex does this automatically upon startup, no action on your end is required.
Link your Nexus Mods account to Vortex (required)

Open Vortex and click the red icon in the top right corner.
In the next dialogue window that comes up, click “Log In On Website” to open a new page in your browser:

If no new page is loaded in your browser, copy and paste the link displayed by Vortex into your browser’s address bar:

Click the «Authorise» button to allow Vortex to sign in.

Congratulations! You have now successfully linked your Nexus Mods account to Vortex.
Note: if authorising via the website fails, you can try to log in manually. To do so, click on the hyperlink that reads “Not working? Try manual login.”
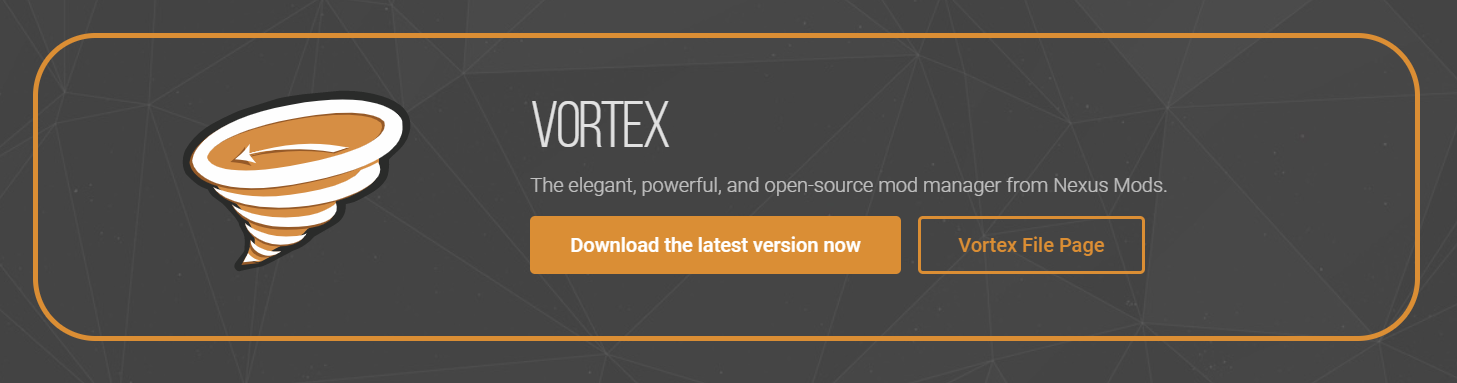
Follow the instructions on screen to copy and paste your API key from your API access page (https://www.nexusmods.com/users/myaccount?tab=api+access):

Once you hit “Save” you should have successfully linked your account with Vortex and your Nexus Mods profile should display your avatar.
Search for, discover, and manage a game (required)
Vortex is capable of managing mods for dozens of different games. That being said, Vortex does not just automatically take over mod management for a particular game — in case you would rather manage it yourself or with another tool. Therefore, in order to use Vortex the first thing we want to do after installation is to tell it to actively manage Skyrim Special Edition.
To do that, navigate to the “Games” section from the side menu.There you will see three different tabs:
- Managed — Games currently handled by Vortex.
- Discovered — Games Vortex has found on your hard drive.
- Supported — All games Vortex supports that are neither discovered nor managed (yet).
If your installed game does not appear in the “Discovered” tab, you can have Vortex attempt to find it by running either a quick scan (from the toolbar) or a detailed scan (from the button at the bottom right of the Vortex window). A detailed scan may take several minutes to complete, so, please, be patient while Vortex is searching for the game.
Open up the mod page by clicking the mod tile. In the top right, you will see a download button labelled “Download: Vortex”. Clicking this button will trigger a download of the mod’s main file via Vortex, provided that Vortex is set up to handle download links (see above).
Основные модификации
Существует основной набор утилит и модификаций, необходимых для корректной работы большинства модов. Часть из них расширяет функционал скриптов Skyrim, часть решает проблемы совместимости. Ниже мы приводим список с ссылками на них:
SKSE – набор скриптов, расширяющий возможности игры. Как и сказано выше, Vortex первым делом уведомляет вас о необходимости установки этого мода. Необходим для большинства модов, так или иначе изменяющих скрипты. AE build – версия для Anniversary Edition, SE build – версия для Special Edition, и VR build соответственно необходим для версии игры с поддержкой виртуальной реальности.
SkyUI (русскоязычная версия для Special/Anniversary версий) – модификация, которая превращает топорный интерфейс Скайрима в более компактный и удобный, а также расширяет его возможности. Мод также добавляет меню для настройки установленных модов.
USSEP (русскоязычная версия для Special/Anniversary версий) – глобальный патч, исправляющий множество ошибок, упущенных разработчиками игры.
SSEEDIT – утилита, устраняющая подавляющую часть конфликтов между модами. Пригодится в том случае, если вы хотите поставить большое количество модификаций.
Wrye Bash – еще одна программа для исправления возможных неполадок, вызванных совместимостью модов.
Интерфейс Vortex Mod Manager достаточно прост, поэтому разобраться с ним не с трудно. Для большего удобства можно скачать русификатор для приложения, доступный по ссылке nexusmods.com/site/mods/23.
Измените расположение папки мода на диске с игрой.
Чтобы использовать Vortex, папка Mod должна находиться на установочном диске игры. Если вы получили «Ошибка развертывания”, Возможно, папка Mod находится не на том же диске, что и игра. Чтобы исправить ошибку, следуйте приведенным ниже инструкциям и измените местоположение папки мода на игровом плеере.
Теперь вы можете предотвратить проблемы с ПК с помощью этого инструмента, например, защитить вас от потери файлов и вредоносных программ. Кроме того, это отличный способ оптимизировать ваш компьютер для достижения максимальной производительности. Программа с легкостью исправляет типичные ошибки, которые могут возникнуть в системах Windows — нет необходимости часами искать и устранять неполадки, если у вас под рукой есть идеальное решение:
- Шаг 1: Скачать PC Repair & Optimizer Tool (Windows 10, 8, 7, XP, Vista — Microsoft Gold Certified).
- Шаг 2: Нажмите «Начать сканирование”, Чтобы найти проблемы реестра Windows, которые могут вызывать проблемы с ПК.
- Шаг 3: Нажмите «Починить все», Чтобы исправить все проблемы.
- Перейдите на установочный диск игры и создайте новую папку.
- Затем перейдите в диспетчер модов Vortex и выберите параметр «Настройки».
- Откройте вкладку Mods.
- Здесь вы можете изменить базовый путь модов на расположение новой папки, созданной на первом шаге.
- Развернув жесткие ссылки, моды теперь перемещаются в нужное место.
- Попробуйте развернуть моды после успешного перемещения модов в папку установки игры.
Исправить установку приложения WinRAR

WinRAR — это программа сжатия данных, используемая для открытия файлов RAR и ZIP. Если что-то не так с приложением WinRAR, вы не сможете использовать содержимое Vortex. Чтобы решить проблему с WinRAR, необходимо переустановить WinRAR.
- Закройте все процессы и приложения, связанные с игрой и Vortex в диспетчере задач.
- Введите «Панель управления» в строке поиска Windows.
- Щелкните Панель управления на панели поиска, чтобы открыть ее.
- Найдите программы и нажмите кнопку «Удалить программу» ниже.
- Выберите приложение WinRAR, а затем выберите параметр «Удалить».
- Следуйте инструкциям на экране, чтобы удалить WinRAR и перезагрузить компьютер.
- При запуске системы не следует загружать игры или процессы, связанные с Vortex.
- После перезапуска системы загрузите и установите последнюю версию приложения WinRAR.
- Проверьте, можете ли вы найти ошибку.
Go to the page for Immersive Armors (https://www.nexusmods.com/skyrimspecialedition/mods/3479) and click the “Download: Vortex” button to trigger the download. Unlike the Unofficial Patch, Immersive Armors is a big mod (1 GB) so it might take a while to finish downloading.
Как установить и настроить
Перед тем как пользоваться Vortex мод, необходимо установить приложение. Сделайте следующие шаги:
-
- Войдите на сайт nexusmods.com.
- Зарегистрируйтесь на платформе и войдите под своими данными.
- Перейдите по ссылке nexusmods.com/site/mods/1?tab=files.
- Загрузите программу. Для этого жмите на кнопку «Ручная загрузка».

Интерфейс Vortex Mod Manager достаточно прост, поэтому разобраться с ним не с трудно. Для большего удобства можно скачать русификатор для приложения, доступный по ссылке nexusmods.com/site/mods/23.
После установки софта можно изучить его интерфейс. Здесь доступны следующие разделы:
В нижней части доступен раздел с модами, плагинами и сохраненными играми.

В разделе Профили можно создать несколько аккаунтов для одной игры, но с разными модами и сохранениями. Для загрузки модов в Vortex Mod Manager попробуйте их скачать, а после переместите файл в Вортекс. В дальнейшем для удаления мода необходимо нажать на кнопку «Удалить».
При переходе в настройки можно выставить многопользовательский режим, позволяющий давать предпочтения определенной учетной записи или делать для всех одинаковые настройки. В целом, интерфейс Vortex Mod Manager интуитивно понятен. При появлении вопросов можно перейти в раздел FAQ по ссылке wiki.nexusmods.com/index.php/Frequently_Asked_Questions, где даются подробные пояснения.
Теперь вы знаете, для чего нужно приложение Vortex Mod Manager, как его установить и пользоваться. В комментариях поделитесь своим опытом применения софта и возникающими трудностями.
Vortex — это новый, современный менеджер модов от Nexus Mods. Он разработан для упрощения установки модов в ваши игры, при этом, обеспечивая возможность максимального управления ими.
Версия от 18 ноября 2020 года.
Ведущий разработчик TanninOne (один из разрабов Mod Organizer), постарался совместить в Vortex все наработки созданные во время развития MО и Nexus Mod Manager, чтобы обеспечить многофункциональный и интуитивно понятный каждому пользователю процесс установки модов в ваши любимые игры. Vortex направлен на решение сложных задач, таких как сортировка порядка загрузки, управление файлами модов, автоматизация процесса установки и использования модификаций с целью достижения стабильной игры с минимальными усилиями.
В настоящее время, Vortex имеет поддержку 45 игр, давая возможность легко находить моды, быть в курсе последних обновлений модификаций и новостей игровой индустрии, возможность скачивания модификаций.
Встроенная система автоматической сортировки на основе LOOT будет управлять порядком загрузки ваших плагинов и поможет разрешать конфликты модов. Многофункциональная система с простыми в использовании функциями управления плагинами для ручной сортировки позволит индивидуально настроить порядок загрузки ваших плагинов.
Кроме того Vortex имеет возможность создания нескольких профилей для одной игры с различными установленными модами, индивидуальными настройками и сохранениями для каждого профиля, которые вы сможете использовать для разных прохождений.
Что такое Vortex Mod Manager?
Менеджер модов vortex — это последний менеджер от Nexus Mods. Этот новый менеджер является обновлением их старого менеджера под названием Nexus Mod Manager, который стал довольно известным среди разработчиков.
Этот менеджер модов делает все: от загрузки и установки модов до управления вашими игровыми модами и хранения их в одном месте. Он поддерживает несколько игр с простым в использовании пользовательским интерфейсом и тесной интеграцией с модами nexus, что позволяет с легкостью находить, загружать и устанавливать моды. Итак, приступим
Скачивание и установка Vortex

- Чтобы начать работу с vortex, перейдите на сайт www.nexusmods.com и зарегистрируйтесь или войдите в существующую учетную запись. Они предлагают как премиум, так и бесплатное членство. После регистрации войдите в систему и загрузите менеджер модов vortex.
Это приложение может работать со всеми видами модов, как с модами, которые вы загружаете из модов Nexus ( рекомендуется ), так и с модами, которые вы загружаете из других источников. Хотя из-за тесной интеграции он лучше всего работает с модами nexus .
Интерфейс
Интерфейс Vortex довольно прост. Но прежде чем мы продолжим, нам нужно войти в настольное приложение Vortex. Более простой способ сделать это — сначала войти в систему в браузере по умолчанию, а затем войти в Vortex .

Vortex предоставляет вам интерактивный интерфейс с кнопками быстрых ссылок на главном экране, а все панели, которые вы видите, можно легко расположить так, как вы хотите.

Смена пути
Прежде чем мы начнем установку модов, нам понадобится наш менеджер модов для управления нашими играми, изменяя пути игр и модов. Некоторые моды можно развернуть только в том случае, если игра и моды используют один и тот же диск.
После того, как вы установили каталог модов на том же диске, что и ваши игры, вы должны увидеть опцию Hardlink Deployment , убедитесь, что она выбрана.
- Перейдите в Настройки> Вихрь . Здесь вы увидите возможность установить многопользовательский режим, дающий вам возможность выбрать для каждого пользователя или общего доступа . Как следует из их названия, Per-user будет давать каждой учетной записи пользователя на компьютере свои предпочтения модов и настроек, в то время как в общем режиме предпочтения остаются одинаковыми для всех пользователей.
- Поскольку игра, которую мы будем модифицировать для этого урока, — это Skyrim Special Edition, мы должны изменить базовый путь на тот же диск, что и наша игра.
- После установки базового пути вы будете наблюдать , что путь загрузки и путь установки использовать тот же самый каталог как базовый путь .
- После того, как вы правильно настроили каталог, вы должны увидеть опцию Hardlink Deployment . Убедитесь, что он выбран.
Установка модов
- Во-первых, нам нужно настроить Vortex для обработки ссылок Nexus. Вы можете легко сделать это, нажав на синюю кнопку или перейдя к > Параметры загрузки и проверьте ручку для загрузки с менеджером.
- В этом уроке мы добавляем новый стиль карты в Skyrim Special Edition под названием Classic with All Roads . Перейдите по следующей ссылке








